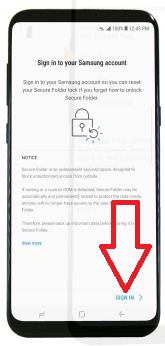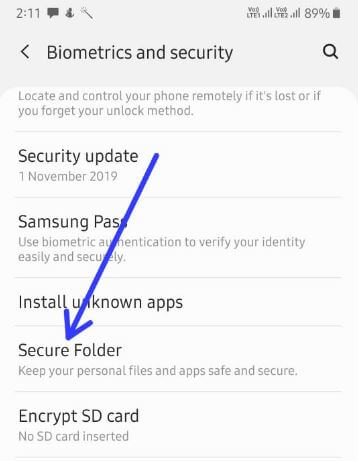Как да преместите файлове в защитена папка в бележка 8
За да преместите файлове в защитена папка в Бележка 8, първо ще направите настройка на сигурна папка във вашето устройство.След като активирате защитената папка на Galaxy Note 8, преместете приложенията и файловете в защитена папка и ги защитете. Ще защитите важната си информация, като използвате тази функция Samsung galaxy Note 8. Различните Samsung галактически устройства имат малко по-различни настройки за преместване на приложения в защитена папка.
Понастоящем тази функция за защитена папка е налична в Galaxy Note 8 Galaxy S8 & S8 Plus, Galaxy S7 & Galaxy S7 edge и Galaxy A3 / A5. Можете да премествате снимки, видеоклипове, приложения, документи, аудио и други данни. Следвайте по-долу даден пълен процес за преместване на файлове в защитена папка в Бележка 8.
Може да ви хареса:
Как да премествате приложения на SD карта на Galaxy Note 8
Как да използвам съобщение на живо в Galaxy Note 8
Как да деактивирам бутона Bixby на Note 8 и Galaxy S8 Plus
Как да използвам двойка приложения в бележка 8 като режим на много прозорци
Как да преместите файлове в защитена папка в бележка 8

На първо място настройте защитена папка в бележка 8, като използвате настройките по-долу.
Етап 1: Плъзнете надолу лентата за известия от началния екран и докоснете настройка икона на зъбно колело
Стъпка 2: Натисни Заключен екран и сигурност
Стъпка 3: Натисни Сигурна папка под папка Samsung
Стъпка 4: Изберете Старт или СКИП
Стъпка 5: Изберете Впиши се
Изберете тип заключване за защита на вашите лични файлове и приложения като ПИН / парола / заключване на шаблон / сензор за пръстови отпечатъци /Разпознаване на лица/ Сканиране на ириса.
Стъпка 6: Следвайте инструкциите на екрана, за да зададете заключване
Сега нека видим стъпки за достъп до защитена папка и преместване на файлове в защитена папка в бележка 8
Как да добавяте файлове или приложения към защитена папка в Бележка 8:
Етап 1: Плъзнете нагоре или надолу от центъра на началния екран
Стъпка 2: Изберете Папка Samsung
Стъпка 3: Изберете приложение за защитена папка
Стъпка 4: Въведете парола & Натиснете Добре
Можете да видите четири опции за преместване на приложения и файлове в защитена папка и защита на личните ви данни.
Ключалка: Заключете защитената си папка
Добавяне на приложения: Изберете приложения, за да защитите папката, която искате
Добавям файлове: Изберете файлове, за да го добавите в защитена папка
Редактиране на приложения: Можете да добавите приложения към началния екран или да премахнете приложение от защитена папка в бележка 8
Стъпка 5: Натисни Добавяне на приложения / Добавяне на файлове
Стъпка 6: Изберете приложения / файлове искате да преминете към защитена папка
Сега преместете важни данни в защитена папка в устройството Galaxy Note 8. Добавете приложения в защитена папка в устройството на Galaxy Note 8.
Как да премахнете приложения от защитена папка на Galaxy Note 8:
Следвайте долупосочените настройки, за да премахнете или деинсталирате приложения от защитена папка на устройството Galaxy Note 8.
Отворете папка Secure> Добавяне на приложения> Докоснете и задръжте приложение, което искате да премахнете> Деинсталиране> Деинсталиране отново
Нека да видим настройките за сигурни папки за Galaxy S7, S7 Edge, Galaxy A
Как да преместите файлове в защитена папка на Samsung galaxy S7 / S7 Edge:
Приложения> Галерия> Избор на изображения / видеоклипове> Още> Преместване в защитена папка
Как да преместите приложения в защитена папка на Samsung galaxy S7 / S7 Edge:
Настройки> Заключен екран и сигурност> Защитена папка> Приложения> + Добавяне> Избор на приложения> Добавяне
Сега избраното приложение автоматично се премества в защитената папка на galaxy S7.
Как да преместите документ или файлове в защитена папка:
Приложения> Папка Samsung> Моите файлове> категории> документи> изберете файлове> Редактиране> Избор на документ> Меню> Преместване в защитена папка
Можете да видите това съобщение на екрана: Елементите бяха преместени в защитена папка.
И това е. Смятате ли, че горният урок е полезен за преместване на файлове в защитена папка в Бележка 8? АКО имате някакъв проблем, кажете ни в полето за коментари по-долу. Не забравяйте да проверите и другия ни Съвети за Galaxy Note 8.