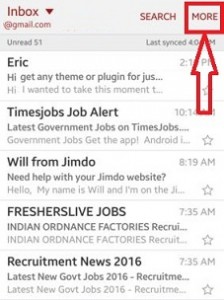Как да поправите Gmail, закъсал при зареждане в браузъра Chrome
Досадно от Gmail остана при зареждане в Chrome, когатовлезте в моя акаунт? Сблъсквали ли сте се някога с този тип Gmail да не зареди проблем? Не го правите, аз ще сърфирам в мрежата и ще намеря някои от възможните решения за отстраняване на този проблем с Gmail, който не се зарежда в браузъра Google chrome.
Има няколко причини зад Gmail незареждане в chrome и други браузъри, като браузърът не е актуализиран, кеш паметта и бисквитките на браузъра и проблеми с разширението или приложението на браузъра. Нека да видим един по един метод за поправяне на Gmail, заседнал при зареждане в браузъра Chrome.
Може да ви хареса:
Как да изпращате имейли в приложението Gmail от устройство с Android
Как да коригирам грешка при синхронизирането на Chrome на Android телефон
Коригирайте грешка в SSL връзката в Google Chrome
Как да спрем автоматичното възпроизвеждане на видео в Google Chrome
3 удобни начина за поправяне на Gmail, заседнал при зареждане в браузъра Chrome и Mozilla Firefox
Вижте всеки от изброените по-долу даден метод на вашия браузър Chrome, за да поправите Gmail, заседнал при проблем с зареждането.

1ул Метод: Изчистете кеша и бисквитките в Chrome или друг браузър
Етап 1: Отворете Браузър Google Chrome във вашия компютър или лаптоп
Стъпка 2: Натисни Три вертикални точки в горния десен ъгъл
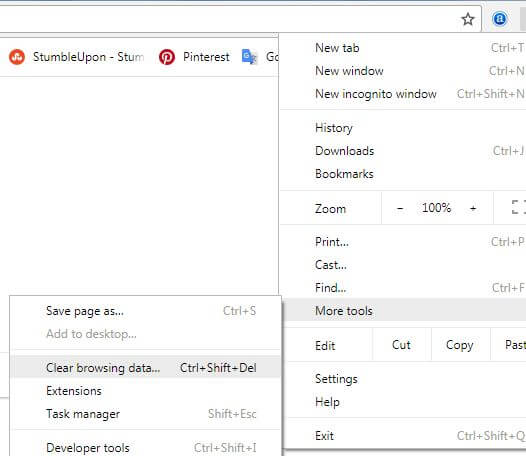
Стъпка 3: Изберете Още инструменти & Натисни Изчистване на данните за сърфирането
Ще видите по-долу дадената екранна снимка във вашия Google chrome.
Стъпка 4: Изберете времеви интервал от Последен час / последните 24 часа / последните 7 дни / последните 4 седмици / през цялото време искате да изчистите данните
Можете също да видите бисквитки и други данни за сайта & кеш изображения и файлове опция. По подразбиране проверете тази опция. Ако не искате да изтриете, махнете го.

Стъпка 5: Натисни ясни данни
Сега рестартирайте настолния си компютър или лаптоп и проверете как да поправите проблема с Gmail, който не работи в браузъра Chrome в устройства с Android
Също така изчистете кеш паметта и бисквитките в Google chrome, като използвате настройките по-долу.
Отворете Chrome> Три вертикални точки> настройки> Разширени> Поверителност и сигурност> Изчистване на данните за сърфиране> изчистване на данните
2nd Метод: Последни актуализации на Google chrome до за да поправите Gmail, заседнал при зареждане в Chrome и Mozilla
Уверете се, че използвате браузър Google chrome с най-новите актуализации или съвместим с Gmail или не. Ако не някакъв голям проблем, тези най-нови браузъри за инсталиране на Chrome поправят, че Gmail няма да зареди проблем.
3rd Метод: Деактивирайте приставката или разширението във вашия браузър Chrome
Понякога новият добавен плъгин или разширение на вашия браузър Chrome предизвиква внезапно спиране на зареждането на Gmail.

Отворете Chrome> Три вертикални точки (Меню)> Още инструменти> Разширения> Икона на кошчето> Премахване
Деактивирайте или премахнете разширението едно по едно от устройството си, след това рестартирайте работния плот и отворете Gmail отново, за да видите проблема за отстраняване или не.
И това е.Край на списъка с възможни решения за отстраняване на Gmail, закъсал при зареждане в браузъра Chrome и Mozilla Firefox. Имате ли някакви съвети, които пропуснахме по-горе урок? Споделете с нас в полето за коментари по-долу. Не забравяйте да проверите и другия ни андроид съвети.