Как да архивирате историята на файловете на Windows 10
Искате да архивирате и възстановите Windows 10 personalданни и файлове? Ето как да архивирате историята на файловете на Windows 10. Можете да архивирате вашите файлове на едно устройство или USB или твърд диск и да ги възстановите, ако файловете са повредени или загубени. Архивиране и възстановяване на данни, използвайки историята на файловете в Windows 10 PC или лаптоп.
Можете да намерите резервно копие под актуализация и сигурностнастройки във вашия компютър или лаптоп с Windows. Също така създаде резервно копие с помощта на инструмента за архивиране и възстановяване на Windows 7, ако актуализира Windows 7 до Windows 10 онлайн. Следвайте по-долу даден процес стъпка по стъпка, за да архивирате историята на файловете на Windows 10.
Не пропускайте това:
Как да нулирам забравената парола за Windows 10
Как да свържете Bluetooth високоговорители с Windows 10
Как да премахнете ПИН за влизане в Windows 10
Как да архивирате историята на файловете на Windows 10
За да архивирате Windows 10 на USB или твърд диск, уверете се, че външното устройство за съхранение е свързано с вашия лаптоп или компютър. Вижте по-долу, дадени два различни метода за архивиране на Windows 10 на Onedrive или USB.
1ул Метод: Архивиране на файлове на Windows 10
Етап 1: Докоснете Стартово меню на Windows
Стъпка 2: Докоснете Икона на зъбно колело за настройки
Стъпка 3: Докоснете Актуализация и сигурност
Стъпка 4: Докоснете Архивиране от лявото странично меню
Тук можете да добавите устройство за архивиране на твърд диск и всяко друго външно хранилище.

Стъпка 5: Докоснете Добавете устройство

Стъпка 6: Изберете устройство от списъка, който искате да архивирате и възстановите Windows 10 файл
Стъпка 7: Сега отворете устройството и можете да видите архивен файл във външното ви хранилище устройство
2nd Метод: Архивирайте историята на файловете на Windows 10
Етап 1: Следвайте горепосочения номер на стъпката на метода 1 до 4

Стъпка 2: Докоснете | Повече ▼ настроики
Налични са две опции, едната е вижте разширените настройки, а другата е възстановяване на файлове от текущо архивиране.
Стъпка 3: Докоснете Вижте разширените настройки
По подразбиране историята на файловете е изключена. Историята на файловете запазва копия на вашите файлове, за да можете да ги върнете, ако са загубени или повредени.
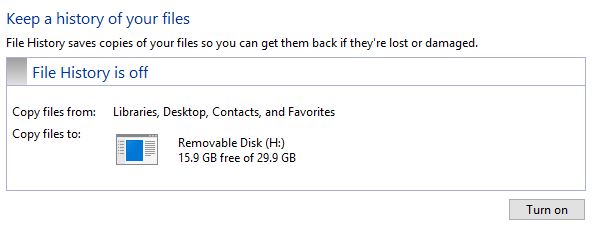
Стъпка 4: Докоснете Включи за архивиране на Windows 10 файл
Сега историята на файловете за първи път запазва копия на вашите файлове във вашите компютри или лаптопи.
Стъпка 5: Изчакайте, докато завършите процеса във вашия компютър с Windows, можете да намерите папка за архивиране на вашия твърд диск или външно хранилище, което използвате
Също така използвайте дадените по-долу настройки във вашия компютър за архивиране на компютър на външен твърд диск към компютър с Windows 10 или лаптоп.
Настройки на Windows> Актуализация и защита> архивиране> Още опции> Възстановяване на файлове от текущото архивиране> Избор на устройство
И това е. Надяваме се, че горепосочените методи са полезни за архивиране на историята на файловете на Windows 10. Ако имате някакъв проблем, кажете ни в полето за коментари по-долу. Останете и се свържете с нас за най-новите актуализации.









