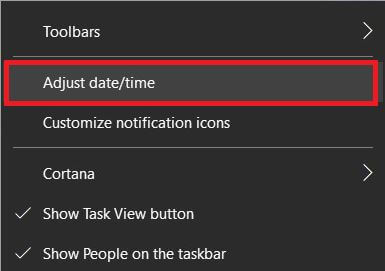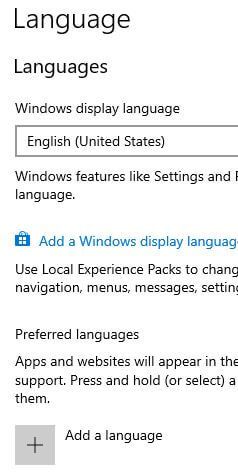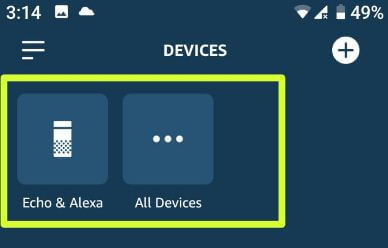Как да промените езика в Windows 10
По подразбиране езикът на Windows 10 е зададен като английски(Съединени щати). Искате ли да промените системния език на компютър с Windows 10 или лаптоп? Ето как да промените езика в компютър с Windows 10, като използвате настройките за дата и език. Ако сте любим език на Windows 10, който не е в списъка, можете да добавите език към списъка. Функциите на Windows, като например File Explorer и настройки, ще се появят на този език по подразбиране.
Можете да изтеглите езиков пакет за Windows 10, ако стеискате да промените езика на Windows 10. Приложенията и уебсайтът ще се появят на основния език, който сте задали на системния език на вашия компютър с Windows. След езика за изтегляне в Windows 10, той ще се покаже на езика след следващия вход. Следвайте процеса по-долу, за да промените езика в Windows 10.
Не пропускайте това:
Как да промените режима на приложение по подразбиране в Windows 10
Как да включите тъмния режим в Windows 10
Как да промените разделителната способност на екрана в Windows 10
Как да сменя езика в компютър с Windows 10
Можете да промените езика по подразбиране в компютър с Windows 10 или лаптоп, като използвате посочените по-долу дата и езикови настройки.
Етап 1: Докоснете Икона за стартиране на Windows
Стъпка 2: Докоснете Икона на зъбно колело за настройки
Стъпка 3: Докоснете Дата и език
Можете да видите настройките за дата и час, регион, език и реч.

Стъпка 4: Докоснете Език
По подразбиране задайте езика на дисплея на Windows във вашияУстройство за компютър или лаптоп. Можете да добавите език, за да промените езика на Windows 10 от френски на английски, италиански на английски, арабски на английски, норвежки на английски, шведски на английски, испански и др.

Стъпка 5: Докоснете Добавете език

Стъпка 6: Изберете език от списък, за да промените езика на Windows 10 на английски
Стъпка 7: Докоснете Следващия
Той ще инсталира езиков пакет и ще зададе езика катоЕзик на дисплея на Windows 10. Също така изберете функции на езика на опцията, които искате да инсталирате от говор / почерк / основно въвеждане или оптично разпознаване на символи.
Стъпка 8: Докоснете Инсталирай
Изчакайте, докато изтеглите английски езиков пакет за Windows 10 или друг език, който изберете.
Стъпка 9: Докоснете Език че изтеглянето във вашия компютър и докоснете опции
Можете да видите изтеглянето на езиков пакет в компютър с Windows 10. Натиснете и задръжте език и плъзнете, за да ги пренаредите.
Стъпка 10: След пълно изтегляне докоснете Системен език на Windows падащо меню (Покажи по-долу дадена екранна снимка)

Стъпка 11: Изберете език на Windows 10 искате да зададете
Сега променете езика на дисплея в Windows 10 след влизане в системата или рестартирайте компютъра или лаптопа си. Също така използвайте пакети за локален опит, за да добавите език на дисплея на Windows.
Премахнете езика в Windows 10
Можете да премахнете езика на Windows 10, като използвате дадените по-долу настройки.
Бутон за стартиране на Windows> Настройки> Дата и език> Език> Докоснете език, който искате да изтриете> Премахване
Сега премахнете този език от вашия компютър с Windows 10 или лаптоп.
И това е всичко.Надяваме се, че това става ясно как да промените езика в компютър с Windows 10. Ако имате някакъв проблем, кажете ни в полето за коментари по-долу. Останете и се свържете с нас за най-новите съвети и трикове за Windows 10.