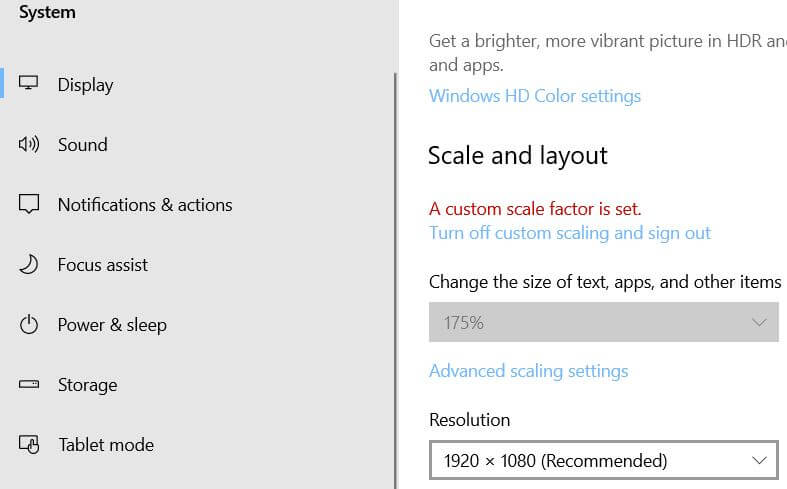Как да промените прозорците за разделителна способност на екрана 7
Задайте или променете разделителната способност на екрана Компютър с Windows 7 / лаптоп. Ако редовно използвате компютър, тогава регулирайте разделителната способност на екрана, за да се чувствате комфортно и лесно да работите без умора за очите. За да изглеждате чисти думи, икони, изображения и други документи на работния плот на Windows 7, можете да регулирате разделителната способност на екрана с екрана на Windows.
При по-висока разделителна способност можете да видите кристално чистаизображение, но изглежда малко и по-ниска разделителна способност е лесно да се види на вашия компютър / таблет с Windows 7. Регулирайте или нулирайте разделителната способност на екрана във вашия компютър с Windows 7, за да ви е удобно. Следвайте по-долу дадени два начина за промяна на разделителната способност на екрана windows 7 или Windows 10.
Проверете също:
Как да промените настройките на дисплея в Windows 10
Как да покажа скрити файлове и папки в Windows 7
Как да промените тема в Windows 10
Как да промените разделителната способност на екрана Windows 7 настолен компютър или компютър
Можете да регулирате разделителната способност на екрана на Windows 7, като използвате два различни метода. Вижте по-долу.
1ул начин:
Етап 1: Натисни Икона „Windows Start“ & Отворете контролния панел
Стъпка 2: Натисни „Външен вид и персонализация“

Стъпка 3: Натисни „Дисплей“

Стъпка 4: Натисни „Регулиране на разделителната способност“ в горния ляв страничен ъгъл

Стъпка 5: Щракнете върху прозорци за разделителна способност на екрана

За да промените външния вид на вашия дисплей с резолюция на екрана, използвайте плъзгача, до задайте по-ниска резолюция и увеличете екрана в Windows 7 PC плъзгащ се плъзгач надолу и за по-висока резолюция, плъзгаща се нагоре по плъзгач на работния плот на Windows. Регулирайте или променете разделителната способност на екрана Windows 7, за да изглежда чист и удобен с екрана на Windows.
Стъпка 6: Натисни "Приложи"
Ще покажете новите настройки за разделителна способност на работния плот на Windows 7 и ще ви помоля да запазите тази настройка на дисплея за разделителна способност или не.
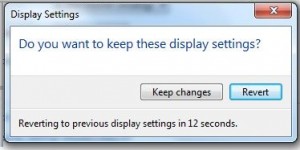
Ако не отговорите, той се връща към предишните настройки на дисплея за 15 секунди на вашия компютър с Windows 7.
Стъпка 7: Докоснете "ДОБРЕ" за да настроите новата разделителна способност на екрана и „Отказ“ за да възстановите предишните настройки на разделителната способност.
Можете да промените или зададете ориентацията напоказване на екрана като пейзаж или портрет от ориентацията. Също така използвайте разширени настройки, за да регулирате настройките за монитор и управление на цветовете на вашия компютър с Windows 7.
2nd начин:
Етап 1: Щракнете с десния бутон върху работния плот на Windows 7

Стъпка 2: Натисни "Резолюция на екрана"
Стъпка 3: Променете или коригирайте разделителната способност на екрана на високо / закон
Стъпка 4: Натисни "Приложи"
Стъпка 5: За да зададете нова резолюция, натиснете "ДОБРЕ" & Натисни „Отмяна“ за да възстановите предишната резолюция настройки на вашия работен плот на Windows 7
Променете разделителните способности на екрана на Windows 10
Докоснете иконата за стартиране на Windows 10> Настройки икона на зъбно колело> Система> Дисплей> Разделителна способност на дисплея
Можете също да промените размера на текста, приложенията, да зададете ориентация на дисплея, активирайте Night light и други предмети.
Намерихте ли горния процес за промяна на екранарезолюция Windows 7 Desktop полезен? Ако имате проблеми с внедряването на това, не се колебайте да ме уведомите в полето за коментари по-долу. Свържете се с нас за ежедневни актуализации!